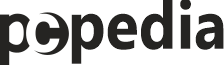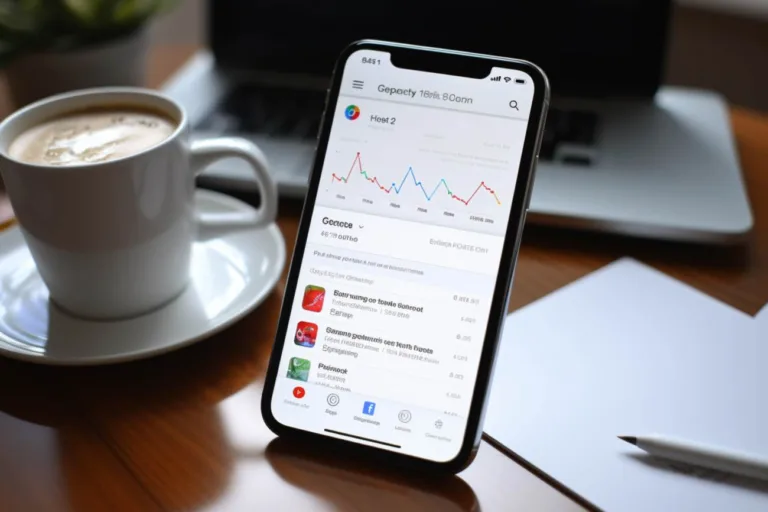Czy masz dosyć uciążliwych reklam na Google? Chciałbyś dowiedzieć się, jak wyłączyć reklamy w Google Chrome oraz jak zablokować reklamy w ogóle na Google? W tym artykule przedstawimy Ci skuteczne metody, które pozwolą Ci cieszyć się przeglądaniem internetu bez uciążliwych reklam. Dzięki naszym wskazówkom będziesz mógł zablokować reklamy na Google Chrome i uniknąć irytujących przerywników podczas korzystania z tej popularnej przeglądarki.
Jak Wyłączyć Reklamy w Google Chrome?
Google Chrome to jedna z najpopularniejszych przeglądarek internetowych na świecie. Niestety, często pojawiają się w niej reklamy, które mogą być irytujące. Oto kroki, które pozwolą Ci wyłączyć reklamy w Google Chrome:
1. Użyj rozszerzenia do blokowania reklam
Najprostszym sposobem na zablokowanie reklam w Google Chrome jest zainstalowanie odpowiedniego rozszerzenia. Istnieje wiele dostępnych rozszerzeń do blokowania reklam, takich jak Adblock Plus, uBlock Origin czy AdGuard. Po zainstalowaniu takiego rozszerzenia, będziesz mógł cieszyć się przeglądaniem bez reklam.
2. Zaktualizuj przeglądarkę
Upewnij się, że używasz najnowszej wersji przeglądarki Google Chrome. Często aktualizacje zawierają poprawki związane z bezpieczeństwem i wydajnością, co może wpłynąć na blokowanie reklam. Aby zaktualizować przeglądarkę, kliknij trzy kropki w prawym górnym rogu, wybierz „Pomoc” i „O programie Google Chrome”, a następnie postępuj zgodnie z instrukcjami.
3. Skonfiguruj ustawienia przeglądarki
Możesz dostosować ustawienia przeglądarki, aby zmniejszyć ilość wyświetlanych reklam. Przejdź do „Ustawienia” poprzez kliknięcie trzech kropek w prawym górnym rogu, a następnie wybierz „Zaawansowane” i „Ustawienia witryn”. Tam możesz zablokować niektóre rodzaje reklam lub skonfigurować, jakie dane mogą być zbierane przez strony internetowe.
Jak Zablokować Reklamy na Google Chrome?
Jeśli chciałbyś jeszcze bardziej zwiększyć skuteczność blokowania reklam na Google Chrome, oto kilka dodatkowych wskazówek:
1. Aktualizuj swoje rozszerzenia
Regularnie aktualizuj swoje rozszerzenia do blokowania reklam, aby zapewnić sobie najlepszą ochronę. Autorzy rozszerzeń często wprowadzają nowe filtry i poprawki, które pomagają w blokowaniu coraz bardziej inwazyjnych reklam.
2. Używaj trybu incognito
Tryb incognito w Google Chrome może pomóc w blokowaniu niektórych reklam, ponieważ nie przechowuje on danych przeglądania, które reklamodawcy mogliby wykorzystać do personalizacji reklam. Aby włączyć tryb incognito, kliknij trzy kropki w prawym górnym rogu i wybierz „Nowe okno incognito”.
Jak Usunąć Reklamy z Chrome?
Jeśli chcesz całkowicie pozbyć się reklam z przeglądarki Google Chrome, możesz wypróbować powyższe metody. Pamiętaj jednak, że niektóre strony internetowe mogą wymagać wyświetlania reklam, aby generować przychody. Dlatego warto zachować umiar w blokowaniu reklam i wspierać witryny, które oferują wartościowe treści.
Faqs – najczęstsze pytania
Jak Zablokować Reklamy Chrome?
Aby zablokować reklamy w przeglądarce Chrome, zainstaluj odpowiednie rozszerzenie do blokowania reklam lub dostosuj ustawienia przeglądarki.
Jak Blokować Reklamy w Google Chrome?
Możesz blokować reklamy w Google Chrome za pomocą rozszerzeń do blokowania reklam, takich jak Adblock Plus czy uBlock Origin.
Jak Usunąć Reklamy z Chrome?
Reklamy z Chrome można usunąć, stosując rozszerzenia do blokowania reklam oraz dostosowując ustawienia przeglądarki.
Jak Wyłączyć Reklamy w Google?
Wyłączenie reklam w Google wymaga zastosowania rozszerzeń do blokowania reklam lub dostosowania ustawień przeglądarki.
Jak Zablokować Reklamy w Google?
Aby zablokować reklamy w Google, najlepiej skorzystać z rozszerzeń do blokowania reklam, które są dostępne dla różnych przeglądarek.
Jak Zablokować Reklamy na Google Chrome?
Blokowanie reklam na Google Chrome jest możliwe dzięki zainstalowaniu odpowiedniego rozszerzenia do blokowania reklam lub dostosowaniu ustawień przeglądarki.
Jak Wyłączyć Reklamy Chrome?
Wyłączenie reklam w przeglądarce Chrome jest możliwe poprzez zastosowanie rozszerzeń do blokowania reklam lub dostosowanie ustawień przeglądarki.
Zobacz także: